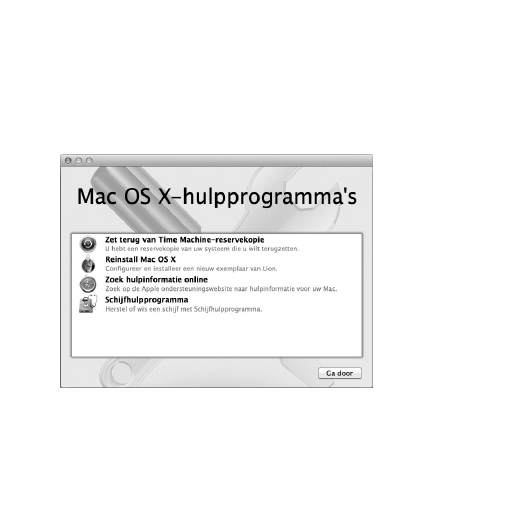De Mac OS X-software herstellen of opnieuw installeren
De Mac OS X-software herstellen of opnieuw installeren
Als er zich een probleem voordoet met de software of hardware van de Mac, kunt u
met de herstelprogramma's in Mac OS X problemen oplossen en de software zelfs
herstellen naar de oorspronkelijke fabrieksinstellingen. Deze hulpprogramma's zijn
toegankelijk via Mac OS X-hulpprogramma's, ook als uw computer niet op de juiste
wijze kan worden opgestart.
Met Mac OS X-hulpprogramma's kunt u het volgende doen:
De schijf van uw computer herstellen met Schijfhulpprogramma
Uw software en gegevens herstellen met behulp van een Time Machine-reservekopie
Mac OS X Lion en Apple programma's opnieuw installeren
90
Hoofdstuk 4
Problemen oplossen
De fabrieksinstellingen van de computer herstellen door de schijf te wissen en
Mac OS X Lion en de Apple programma's opnieuw te installeren
Als op uw computer een probleem wordt vastgesteld, wordt het paneel 'Mac OS
X-hulpprogramma's' automatisch geopend. U kunt het programma ook handmatig
openen door uw computer opnieuw op te starten.
Het paneel 'Mac OS X-hulpprogramma's' openen:
m
Start de computer opnieuw op door de toetsen Command (x) en R ingedrukt te houden.
Voor sommige hulpprogramma's in het paneel 'Mac OS X-hulpprogramma's' is toegang
tot het internet en de Mac App Store vereist. U moet ervoor zorgen dat uw computer
verbinding met het internet heeft via uw Ethernet- of Wi-Fi-netwerk.
Verbinding maken via een Wi-Fi-netwerk:
1
Kies een netwerk in het Wi-Fi-statusmenu rechtsboven in het scherm.
2
Typ, indien nodig, het wachtwoord voor het netwerk.
Kies 'Verbind met ander netwerk' om verbinding te maken met een gesloten netwerk.
Voer de naam en het wachtwoord van het netwerk in.
Een schijf herstellen met Schijfhulpprogramma
Als u een probleem hebt met uw computer of als u de computer opstart en het paneel
'Mac OS X-hulpprogramma's' wordt weergegeven, moet u de schijf van uw computer
mogelijk herstellen.
1
Klik in het paneel 'Mac OS X-hulpprogramma's' op 'Schijfhulpprogramma' en klik
vervolgens op 'Ga door'.
2
Selecteer de schijf of partitie in de lijst aan de linkerzijde en klik op de tab 'Schijf-EHBO'.
3
Klik op 'Herstel schijf'.
91
Hoofdstuk 4
Problemen oplossen
Als de schijf niet kan worden hersteld met Schijfhulpprogramma, maakt u een
reservekopie van zoveel mogelijk gegevens en volgt u de instructies in “Mac OS X en
Apple programma s opnieuw installeren” op pagina 92.
Voor meer informatie over Schijfhulpprogramma en alle mogelijkheden van dit
hulpprogramma raadpleegt u Helpcentrum of opent u Schijfhulpprogramma (in de
map 'Hulpprogramma's' in Launchpad) en kiest u 'Help' > 'Schijfhulpprogramma Help'.
Gegevens herstellen met een Time Machine-reservekopie
Als u eerder een reservekopie hebt gemaakt met Time Machine, kunt u met het
herstelprogramma alles op de computer herstellen naar de vorige status.
Gebruik de Time Machine-reservekopie alleen om gegevens te herstellen op de
computer waarop u de reservekopie hebt gemaakt. Als u gegevens wilt overbrengen
naar een nieuwe computer, gebruikt u Migratie-assistent.
1
Als uw reservekopie zich op een Time Capsule bevindt, moet u ervoor zorgen dat de
Mac Pro verbinding heeft met hetzelfde Ethernet- of Wi-Fi-netwerk. (Volg de instructies
op pagina 90 voor het maken van verbinding met een Wi-Fi-netwerk.)
2
Klik in het paneel 'Mac OS X-hulpprogramma's' op 'Zet terug van Time Machine-
reservekopie' en klik vervolgens op 'Ga door'.
3
Selecteer de schijf die de Time Machine-reservekopie bevat en volg de instructies op
het scherm.
92
Hoofdstuk 4
Problemen oplossen
Mac OS X en Apple programma's opnieuw installeren
Soms kan het noodzakelijk zijn om Mac OS X en de Apple programma's opnieuw te
installeren. U kunt het systeem en de programma's opnieuw installeren zonder dat uw
bestanden en gebruikersinstellingen verloren gaan.
Belangrijk:
Met Mac OS X-hulpprogramma's wordt ook de Mac OS X Lion Server-
software opnieuw geïnstalleerd en hersteld als u deze software op uw Mac Pro hebt
geïnstalleerd.
1
Zorg ervoor dat de Mac Pro verbinding heeft met het internet via een Ethernet- of
Wi-Fi-netwerk. (Volg de instructies op pagina 90 voor het maken van verbinding met een
Wi-Fi-netwerk.)
2
Klik in het paneel 'Mac OS X-hulpprogramma's' op 'Installeer Mac OS X opnieuw' en klik
vervolgens op 'Ga door'.
3
Selecteer in het paneel waar u een schijf moet selecteren de huidige Mac OS X-schijf
(in de meeste gevallen is alleen deze schijf beschikbaar).
4
Om optionele software te installeren, klikt u op 'Pas aan'.
5
Klik op 'Installeer'.
U kunt Mac OS X installeren zonder de schijf te wissen, zodat bestaande bestanden
en instellingen bewaard blijven. U kunt echter ook eerst de schijf wissen, waardoor
alle gegevens worden gewist en Mac OS X en Apple programma's opnieuw kunnen
worden geïnstalleerd.
Wanneer u Mac OS X opnieuw hebt geïnstalleerd, kunt u in de Mac App Store opnieuw
de programma's downloaden die bij de Mac Pro zijn geleverd en andere programma's
die u bij de Mac App Store hebt gekocht.
93
Hoofdstuk 4
Problemen oplossen
Belangrijk:
Het wordt aanbevolen om een reservekopie van de gegevens op de schijf
te maken voordat u software herstelt. Apple is niet verantwoordelijk voor gegevens die
verloren zijn gegaan.
De fabrieksinstellingen van de computer herstellen
Wanneer u de fabrieksinstellingen van de computer herstelt, wordt alles op de
computer (waaronder uw gebruikersaccounts, netwerkinstellingen en alle bestanden
en mappen) verwijderd. Voordat u de computer herstelt, dient u bestanden die u wilt
behouden naar een andere schijf te kopiëren. Noteer de netwerkinstellingen in het
paneel 'Netwerk' in Systeemvoorkeuren om de verbinding sneller te herstellen nadat
Mac OS X opnieuw is geïnstalleerd.
1
Zorg ervoor dat u verbinding hebt met het internet via een Ethernet- of Wi-Fi-netwerk.
(Volg de instructies op pagina 90 voor het maken van verbinding met een Wi-Fi-netwerk.)
2
Klik in het paneel 'Mac OS X-hulpprogramma's' op 'Schijfhulpprogramma' en klik
vervolgens op 'Ga door'.
3
Selecteer de schijf in de lijst aan de linkerzijde en klik op de tab 'Wissen'.
4
Kies 'Mac OS Uitgebreid (journaled)' uit het venstermenu 'Structuur', typ een naam
voor de schijf en klik op 'Wis'.
5
Kies na het wissen van de schijf 'Schijfhulpprogramma' > 'Stop Schijfhulpprogramma'.
6
Klik in het paneel 'Mac OS X-hulpprogramma's' op 'Installeer Mac OS X opnieuw' en klik
vervolgens op 'Ga door'.
7
Volg de instructies in het Max OS X-installatieprogramma om Mac OS X en Apple
programma's opnieuw te installeren.
Nadat u Mac OS X en de Apple programma's hebt hersteld, kunt u selectief de andere
gegevens en programma's herstellen vanaf een Time Machine-reservekopie.
94
Hoofdstuk 4
Problemen oplossen